Microsoft Surface Dokovacia stanica 1661 + adaptér Microsoft 1749
Kód: NDA013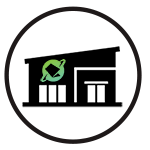

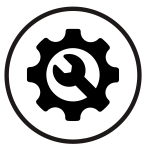
Podrobný popis
Dokovacia stanica pre Microsoft Surface.
Súčasťou je aj napájací adaptér dokovacej stanice.
V originálnom balení.
REPASOVANÝ tovar, záruka 1 rok s možnosťou predĺženia
Microsoft Surface Dokovacia stanica 1661 - adaptér Microsoft 1749
S dokovacou stanicou rozšírite Váš surface o mnoho portov. Napríklad s jej pomocou jednoducho môžete pripojiť k zariadeniu dva monitory, ethernetový kábel a rad ďalších periférií, ktoré Vám uľahčia prácu. Z prenosného zariadenia si tak v okamihu môžete vytvoriť plnohodnotnú pracovnú stanicu, ktorá zvýši efektivitu na maximum. Dokovacia stanica pochopiteľne zvládne nabíjať aj váš Surface, takže vám zostane ďalší port navyše.
Kompatibilné zariadenie
- Microsoft Surface Book 3/2 (13,5” a 15”)
- Microsoft Surface Pro 7 / 6 / 5 / X
- Microsoft Surface Laptop 3/2/1 (13,5” a 15”)
- Microsoft Surface Go 2 / 1

Porty:
2× Mini DisplayPort
1× napájací port
1× Gigabit Ethernet (RJ45)
1× Audio Jack
4× USB-A&3.0
Surface Thunderbolt™ 4 Dock
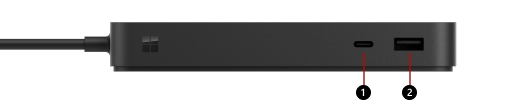
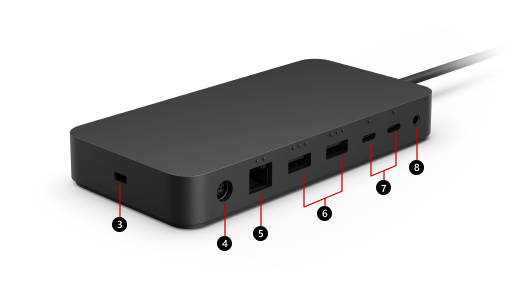
Predná, bočná a zadná strana Surface Thunderbolt™ 4 Dock – porty a funkcie
Predné
1. Port USB-C (USB 4 Thunderbolt™ 4, zobrazovanie videa povolené)
2. Port USB-A (USB 3.1 Gen 2, až 10 gigabitov za sekundu)
Bočné/zadné
3. Slot pre bezpečnostný zámok
4. Sila
5. Ethernet (2,5 Gigabit za sekundu)
6. Porty USB-A (USB 3.1 Gen 2, až 10 gigabitov za sekundu)
7. Porty displeja USB-C (USB 4 Thunderbolt™ 4, zobrazovanie videa povolené)
Surface Dock je navrhnutý tak, aby ste na cestách mohli rýchlo prepínať svoje zariadenie Surface tak, aby ste ho mohli používať ako plnohodnotný stolný počítač. Ak máte staršiu dokovaciu stanicu, pozrite si tému Používanie dokov Surface pre Surface Pro 3 a staršie modely.
Oboznámenie sa so zariadením Surface Dock
Surface Dock môžete použiť na pripojenie zariadenia Surface k monitorom, ethernetovému pripojeniu, externým reproduktorom a ďalším zariadeniam. Taktiež nabíja vaše zariadenie Surface. Ak neviete, ktorý dok máte, prejdite na tému Identifikácia zariadenia Surface Dock a funkcií.
Porty
Oboznámte sa s portmi v zariadení Surface Dock.
|
Napájací konektor |
Napájacím konektorom sa dok pripája k zdroju napájania. |
|
Port USB-C (v zariadení Surface Dock 2 a v doku Surface Thunderbolt 4™) |
Tento port použite na pripojenie príslušenstva USB-C. Porty USB-C v doku Surface Dock 2 a Surface Thunderbolt™ 4 je možné pripojiť k externému monitoru. V závislosti od výstupných portov monitora možno budete potrebovať grafický adaptér (predáva sa samostatne). Poznámka: Surface Thunderbolt™ 4 Dock funguje najlepšie so zariadeniami kompatibilnými s Thunderbolt™ 4. Ďalšie informácie o podporovaných rozlíšeniach nájdete v téme Riešenie problémov s pripojením zariadenia Surface k externej obrazovke. |
|
Mini DisplayPort (v zariadení Surface Dock) |
Tento port sa používa na pripojenie k externému monitoru. V závislosti od výstupných portov monitora možno budete potrebovať grafický adaptér (predáva sa samostatne). |
|
USB porty |
Prenos veľkých súborov na externú jednotku, pripojenie USB tlačiarne alebo náhlavnej súpravy, nabíjanie príslušenstva a ďalšie možnosti. |
|
Port zvuku |
Zapojte svoje obľúbené zvukové príslušenstvo, ako sú napríklad káblové reproduktory alebo slúchadlá, do 3,5-milimetrového zvukového portu doku. |
|
Ethernetový port |
Keď potrebujete spoľahlivé a rýchle káblové sieťové pripojenie, zariadenie Surface môžete pripojiť ku káblovej sieti cez port siete Ethernet. |
Nastavenie zariadenia Surface Dock
Po rozbalení doku ho dajte na požadované miesto na stole tak, aby ste mali jednoduchý prístup ku všetkým potrebným šnúram alebo káblom. Teraz môžete začať s jeho nastavovaním.
Nastavenie pracovného priestoru a zapojenie do elektriny
-
Príslušný koniec sieťovej šnúry doku zapojte do zdroja napájania a druhý koniec zapojte do napájacieho konektora v doku.
-
Ak chcete použiť káblové sieťové pripojenie, pripojte sieťový kábel k portu siete Ethernet.
-
Pripojte periférne USB zariadenia počítača k portom USB.
-
Pripojte videokábel z monitora k mini displayportu na zariadení Surface Dock. Ak máte dok Surface Dock 2 alebo Surface Thunderbolt™ 4, pripojte videokábel k portu USB-C na zadnej strane.
Ak kábel monitora nemá ani jednu z týchto konektorov, budete si musieť kúpiť iný kábel alebo adaptér. Ďalšie informácie o adaptéroch nájdete v téme Pripojenie zariadenia Surface k televízoru, monitoru alebo projektoru. -
Pripojte všetko zvukové príslušenstvo, ako sú napríklad káblové reproduktory alebo slúchadlá.
Pri používaní zariadenia Surface nemusíte počuť zvuk bez externých reproduktorov. Ak chcete zistiť, ako prepnúť na vstavané reproduktory zariadenia Surface, pozrite si tému Riešenie problémov so zariadením Surface Dock a dokmi pre Surface.
Pripojenie zariadenia Surface k doku
Po nastavení pracovného priestoru:
-
Ak máte Surface Dock alebo Surface Dock 2, pripojte kábel Surface Connect v doku k zariadeniu Surface.
-
Ak máte dok Surface Thunderbolt™ 4, ak hostiteľské zariadenie podporuje usb4®/Thunderbolt™ 4, pripojte kábel z doku k portu USB4®/Thunderbolt™ 4 v hostiteľskom zariadení. V opačnom prípade pripojte kábel z doku k ľubovoľnému portu USB-C v hostiteľskom zariadení.
Vaše zariadenie sa bude nabíjať a automaticky sa pripájať k príslušenstvu a periférnym zariadeniam pripojeným k doku.
Nastavenie monitora
Po pripojení zariadenia Surface a externého monitora k doku môžete vybrať, čo sa má zobraziť na každej obrazovke. Postupujte takto:
-
Prejdite na ponuku Štart > Nastavenia > zobrazenie systémových >.
-
Rozbaľte položku Rozšíriť pracovnú plochu na túto obrazovku a vyberte jednu z nasledujúcich možností:
-
Duplikujte pracovnú plochu v 1 a 2. Obrazovka sa zobrazí na dvoch obrazovkách.
Poznámka: Môžu sa zobraziť aj ďalšie možnosti, napríklad Duplikovať pracovnú plochu 1 a 3.
-
Rozšíriť pracovnú plochu na túto obrazovku. Obrazovka sa roztiahne cez dve obrazovky a môžete presúvať položky medzi dvomi obrazovkami.
-
Zobraziť pracovnú plochu iba na _. Obrazovka sa zobrazí na vybratej obrazovke a druhá obrazovka je prázdna.
-
Poznámka: Ďalšie informácie o nastavení monitora nájdete v téme Pripojenie zariadenia Surface k televízoru, monitoru alebo projektoru.
Nastavenie zvuku
Ak máte po pripojení zariadenia Surface a zvukových zariadení k doku k dispozícii viacero zvukových zariadení, môžete si vybrať vstupné a výstupné predvoľby. Postupujte takto:
-
Prejdite na ponuku Štart > Nastavenia > zvuk > systému .
-
V časti Výstup vyberte svoje výstupné zariadenie.
-
V časti Vstup vyberte vstupné zariadenie.
Poznámka: Ďalšie informácie o nastavení zvuku v zariadení Surface nájdete v téme Zvuk, hlasitosť a zvukové príslušenstvo zariadenia Surface.
Získajte najnovšie aktualizácie pre Windows a Surface.
Ak chcete skontrolovať, či Surface funguje správne, stiahnite si najnovšie aktualizácie. Ďalšie informácie nájdete v téme Inštalácia aktualizácií pre Surface a Windows. Pri aktualizácii skontrolujte, či je váš Surface pripojený k zariadeniu Surface Dock a je napájaný.
Ďalšie informácie o aktualizácii zariadenia Surface Dock nájdete v téme Aktualizácia zariadenia Surface Dock.
Dodatočné parametre
| Kategória: | Adaptéry - Nabíjačky |
|---|---|
| Záruka: | 1 rok |
Buďte prvý, kto napíše príspevok k tejto položke.
Len registrovaní používatelia môžu pridávať príspevky. Prosím prihláste sa alebo sa zaregistrujte.




















